Comment utiliser de la barre des taches (windows 11) ?
Utilisez la barre des tâches pour plus que pour voir vos applications et vérifier l’heure. Vous pouvez la personnaliser de plusieurs façons : modifier la couleur, y épingler vos applications préférées, et déplacer ou réorganiser les boutons de la barre des tâches. Vous pouvez également vérifier l’état de votre batterie et réduire momentanément tous les programmes ouverts afin de pouvoir consulter votre Bureau.
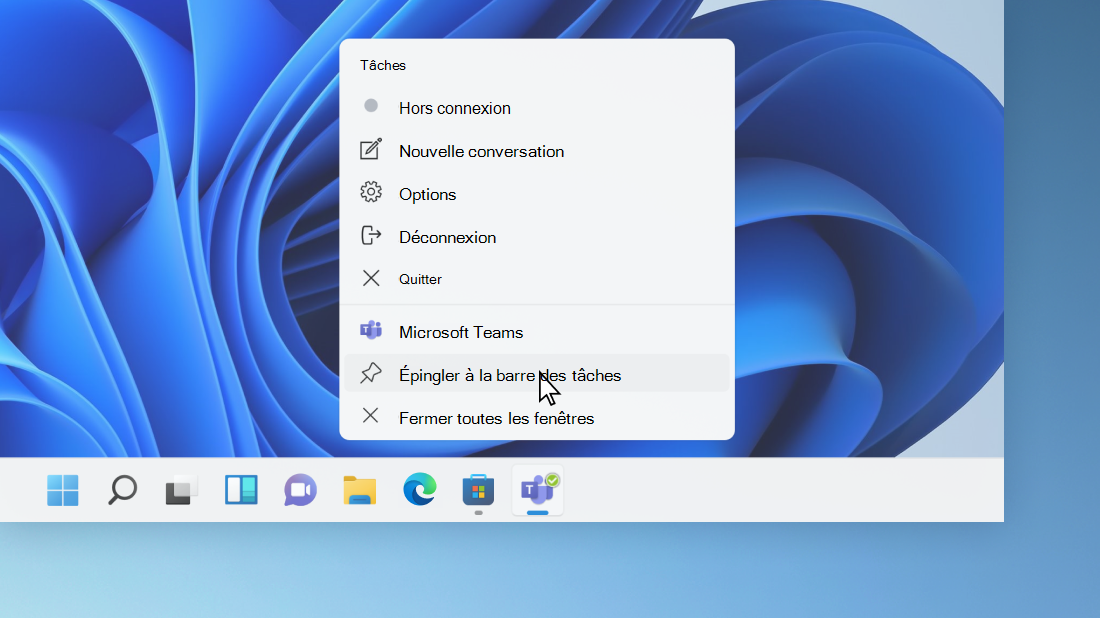
Épingler une application à la barre des tâches
Épinglez une application directement à la barre des tâches pour y accéder rapidement lorsque vous êtes sur le bureau. (Ou désépinglez-la, si vous le souhaitez.) Pour cela, vous pouvez utiliser l’écran de démarrage ou la liste de raccourcis, qui comprend des raccourcis permettant d’accéder aux fichiers, dossiers et sites web récemment ouverts.
Épingler une application depuis l’écran de démarrage
Dans la zone de recherche de la barre des tâches, tapez le nom de l’application que vous voulez épingler à la barre des tâches. Cliquez avec le bouton droit sur l’application, puis sélectionnez Épingler à la barre des tâches. Si vous désépinglez, suivez les mêmes étapes et sélectionnez Désépingler dans la barre des tâches.
Épingler une application depuis la liste des applications
Si l’application est déjà ouverte, recherchez le bouton d’icône de l’application dans la barre des tâches, appuyez longuement sur le bouton, puis balayez vers le haut jusqu’à ce que la liste des applications s’affiche. Si vous utilisez une souris, recherchez le bouton de l'icône de l'application dans la barre des tâches, cliquez avec le bouton droit dessus, puis sélectionnez Épingler à la barre des tâches. Pour détacher une application, suivez la même procédure et sélectionnez Détacher de la barre des tâches.
Modifier les paramètres de la barre des tâches
Personnalisez la barre des tâches à partir de la barre des tâches elle-même. Si vous souhaitez modifier plusieurs aspects de la barre des tâches en même temps, utilisez Paramètres de la barre des tâches. Appuyez de façon hold ou cliquez avec le bouton droit sur n’importe quel espace vide dans la barre des tâches, puis sélectionnez paramètres de la barre des tâches.
Dans les paramètres de la barre destâches, faites défiler pour voir les options de personnalisation, de reizing, de choix d’icônes, etc.
Sélectionnez l'une des opérations suivantes pour plus d’informations.
Changer la couleur de la barre des tâches
Pour modifier la couleur de la barre des tâches, sélectionnez Démarrer et > Paramètres > Personnalisation > couleurs > couleur d’accentuation. Activer l’afficher avec la couleur d’accentuage sur le démarrage et la barre des tâches. Cela remplacera la couleur de la barre des tâches par celle de votre thème global.
Modifier l’emplacement de la barre des tâches
En règle générale, la barre des tâches se trouve au centre du Bureau, mais vous pouvez également la déplacer vers le côté droit du bureau. Appuyez de façon hold ou cliquez avec le bouton droit sur n’importe quel espace vide dans la barre des tâches. Sélectionnez les paramètres de la barre > comportement de la barre des tâches > alignement de la barre des tâches, puis sélectionnez Centre ou Gauche.
Réorganiser les boutons de la barre des tâches
Si vous souhaitez changer l’ordre des boutons des applications dans la barre des tâches, il vous suffit de faire glisser un bouton de sa position actuelle vers une autre position.
Afficher les badges sur les boutons de la barre des tâches
La présence d’un badge sur un bouton de la barre des tâches signale une alerte, qui vous indique qu’une activité est en cours ou doit être effectuée pour cette application.
Par exemple, un badge en forme de cloche affiché sur l’application Alarmes et horloge avertit qu’une alarme est active et que vous recevrez des notifications à l’heure définie. Cette fonctionnalité est désactivée par défaut, mais si vous souhaitez vous assurer qu’elle est allumée (ou pour la désactiver), appuyez de façon hold ou cliquez avec le bouton droit sur un espace vide dans la barre des tâches, sélectionnez paramètres de la barre des tâches, sélectionnez comportement de la barre des tâches et choisissez Afficher les badges dans les applications de la barre des tâches.
Utiliser la barre des tâches pour afficher un aperçu du Bureau
Utilisez la fonctionnalité d’aperçu pour jeter un coup d’œil rapide au contenu du Bureau derrière l’ensemble des fenêtres ouvertes.
Jetez un coup d’œil rapide à ce qui se passe sur votre Bureau derrière toutes les fenêtres ouvertes. Appuyez de façon hold ou cliquez avec le bouton droit sur n’importe quel espace vide dans la barre des tâches, sélectionnez paramètres de la barre des tâches, puis sélectionnez Sélectionner l’angle éloigné de la barre des tâches pour afficher le Bureau sous comportements de la barre des tâches pour afficher un aperçu du Bureau.
Appuyez sur le bord droit de la barre des tâches pour voir le Bureau.
Pour restaurer l’affichage de toutes vos fenêtres ouvertes, appuyez une fois de plus sur le bord.
Masquer automatiquement la barre des tâches
Vous pouvez la masquer, selon le mode que vous avez choisi (Bureau ou tablette). Appuyez de façon hold ou cliquez avec le bouton droit sur n’importe quel espace vide dans la barre des tâches, sélectionnez Paramètresde la barre des tâches, puis choisissez Masquer automatiquement la tâche sous Comportements de la barre des tâches.
Related Articles
Comment libérer de l'espace disque sous Windows 10 ?
Dans ce tutoriel vous allez voir toutes les manières de libérer de l'espace disque sous Windows 10. Un manque d’espace libre peut nuire aux performances de votre ordinateur. Il risque aussi d’empêcher l’installation des mises à jour de Windows. Or, ...Résoudre les problèmes de connexion Wi-Fi dans Windows 11 ?
Voici les solutions à essayer en priorité. Tout d’abord, procédez comme suit pour tenter de résoudre ou de circonscrire le problème de connexion. Exécutez Obtenir de l’aide pour résoudre les problèmes de connexion courants. Cliquez avec le bouton ...Comment trouver les raccourcis clavier sur windows 11 ?
Les raccourcis clavier sont des touches ou des combinaisons de touches qui permettent d'exécuter une opération généralement effectuée avec une souris. Appuyez sur cette touche Pour effectuer cette action Ctrl+X Couper l’élément sélectionné. Ctrl+C ...Comment rechercher un document sous Windows 10 ?
Pour rechercher vos fichiers dans Windows 10, utilisez l’une des méthodes suivantes. Effectuez une recherche à partir de la barre des tâches : Tapez le nom d’un document (ou un mot clé figurant dans celui-ci) dans la zone de recherche de la barre des ...Comment utiliser Bridge Building Game ?
Comment utiliser Bridge Building Game ? Ce tutoriel va vous permettre d'utiliser Bridge Building Game à l'aide de ce lien 1. Télécharger Bridge Building Game Une fois sur le lien ci-dessus il faut cliquer sur télécharger la pièce jointe 2. Extraire ...