Comment libérer de l'espace disque sous Windows 10 ?
Dans ce tutoriel vous allez voir toutes les manières de libérer de l'espace disque sous Windows 10.
Pour vérifier l’espace disque total restant sur votre appareil Windows 10, sélectionnez l'Explorateur de fichiers sur la barre des tâches, puis sélectionnez Ce PC sur la gauche. L’espace disponible sur votre lecteur s’affiche sous Périphériques et lecteurs.
Remarque : Si vous suivez la procédure ci-dessous mais que vous continuez à rencontrer des problèmes de mise à jour de Windows en raison du manque d’espace disque, la réinitialisation ou la réinstallation de Windows peut aider. Pour plus d’informations, consultez Réinstaller Windows.
Si une erreur d’espace disque faible s’affiche en raison de la saturation du dossier Temp
Si vous avez utilisé l’outil Nettoyage de disque pour libérer de l’espace sur votre appareil et si vous voyez une erreur d’espace disque faible, il est possible que votre dossier Temp se remplisse rapidement avec les fichiers d’application (.appx) utilisés par le Microsoft Store. Pour plus d’informations, consultez Erreur d’espace disque faible en raison d’un dossier Temp plein.
Libérer de l’espace avec l’Assistant Stockage
L’Assistant Stockage peut automatiquement libérer de l’espace à votre place en éliminant les fichiers inutiles, comme les fichiers temporaires et les éléments contenus dans votre Corbeille. Pour obtenir plus d’informations, consultez Gérer l’espace disque avec l’Assistant Stockage.
Libérer de l’espace avec Nettoyage de disque
Si votre système n’a pas l’Assistant Stockage, vous pouvez utiliser l’outil Nettoyage de disque pour supprimer les fichiers temporaires et les fichiers système de votre appareil.
Dans la zone de recherche de la barre des tâches, saisissez nettoyage de disque, puis sélectionnez Nettoyage de disque dans la liste des résultats.
Sélectionnez le lecteur pour lequel vous souhaitez propre fichiers, puis sélectionnez OK.
Sélectionnez la case à cocher en regard du type de fichiers que vous souhaitez supprimer. (Pour afficher une description de chaque type de fichier, sélectionnez son nom.) Par défaut, les options Fichiers programmes téléchargés, Fichiers Internet temporaires et Miniatures sont sélectionnées. Pensez à décocher ces cases si vous ne voulez pas supprimer ces fichiers.
Pour libérer encore plus d’espace, sélectionnez Nettoyer les fichiers système, sélectionnez un lecteur, sélectionnez OK. Une fois que le système a effectué ses calculs, sélectionnez le type de fichiers système que vous souhaitez supprimer. Le Nettoyage de disque prendra quelques minutes pour calculer la quantité d’espace qui peut être libérée.
Remarque : Si moins de 10 jours se sont écoulés depuis la mise à niveau vers Windows 10, votre version précédente de Windows s’affiche en tant que fichier système que vous pouvez supprimer. Si vous devez libérer de l’espace disque, vous pouvez le supprimer, mais n’oubliez pas que cela supprimera votre dossier Windows.old, qui contient des fichiers qui vous donnent la possibilité de revenir à votre version précédente de Windows. Si vous supprimez votre version antérieure de Windows, l’opération ne peut pas être annulée. (Vous ne pourrez plus revenir à votre version précédente de Windows.)
Une fois que vous avez sélectionné les types de fichiers que vous souhaitez supprimer, sélectionnez OK, puis Supprimer les fichiers dans la fenêtre de confirmation pour démarrer le nettoyage.
Important :
Vous pouvez également compresser votre lecteur de système d’exploitation (le lecteur sur lequel Windows est installé), ce qui vous permet de gagner de l’espace supplémentaire pour installer les mises à jour importantes. Cette action ne supprime pas le contenu de ce lecteur. Vous ne devriez pas avoir de problèmes pour ouvrir et enregistrer des fichiers à partir du lecteur compressé.
Si vous souhaitez compresser le lecteur du système d’exploitation, sélectionnez Explorateur de fichiers dans la barre des tâches, puis, dans le volet gauche, sélectionnez Ce PC. Cliquez avec le bouton droit ou appuyez longuement sur le lecteur du système d’exploitation (généralement le disque C), puis sélectionnez Propriétés, puis, sous l’onglet Général , sélectionnez Compresser ce lecteur pour économiser de l’espace disque. Sélectionnez Appliquer > OK. Après avoir installé la mise à jour, vous pouvez décompresser manuellement le lecteur du système d’exploitation à tout moment en désactivant la zone Compresser ce lecteur pour économiser de l’espace disque case activée, puis en sélectionnant Appliquer > OK.
Libérer de l’espace pour installer la dernière mise à jour de Windows 10
Windows 10 peut indiquer qu’il a besoin de davantage d’espace pour obtenir la dernière mise à jour de fonctionnalité Windows 10. Vous pouvez utiliser un dispositif de stockage externe pour vous aider à effectuer la mise à jour.
Pour en savoir plus, consultez la rubrique Libérer de l'espace pour les mises à jour de Windows.
Remarque : Vous devrez peut-être utiliser un adaptateur micro USB si votre appareil n’est pas doté d’un port USB standard.
Supprimer les fichiers personnels ou les déplacer vers un dispositif de stockage externe
Les fichiers personnels, tels que les vidéos, la musique, les photos et les documents, peuvent occuper beaucoup d’espace sur votre appareil. Pour afficher les fichiers qui utilisent le plus d’espace :
Sélectionnez l’Explorateur de fichiers dans la barre des tâches et recherchez les fichiers que vous souhaitez déplacer.
Sous Ce PC dans le menu de gauche, sélectionnez un dossier pour afficher les fichiers qui y sont enregistrés. Les dossiers Vidéos, Musique, Images et Téléchargements contiennent généralement les fichiers les plus volumineux enregistrés sur votre appareil.
Pour afficher la taille des fichiers dans un dossier, sélectionnez l’onglet Affichage, puis sélectionnez Détails. Cliquez avec le bouton droit dans l’espace ouvert, puis sélectionnez Trier par > Taille pour afficher les fichiers les plus volumineux en haut de la liste.
Si des fichiers dont vous n’avez plus besoin sont présents sur votre appareil, vous pouvez les supprimer ou les déplacer vers un dispositif de stockage externe, comme un lecteur USB ou une carte SD.
Remarque : Si vous supprimez des fichiers, n’oubliez pas de vider la Corbeille pour les supprimer complètement de votre appareil et libérer de l’espace.
Pour déplacer des photos, de la musique, des vidéos ou d’autres fichiers que vous voulez conserver, mais que vous n’utilisez pas très souvent, pensez à les enregistrer sur un dispositif de stockage externe, par exemple une clé USB ou une carte SD. Vous pourrez les utiliser lorsque le lecteur sera connecté, mais ils n’occuperont pas d’espace sur votre PC.
Connectez un dispositif de stockage externe, comme un lecteur USB ou une carte SD, à votre PC.
Ouvrez l'Explorateur de fichiers dans la barre des tâches et ouvrez le dossier qui contient les fichiers que vous voulez déplacer.
Sélectionnez les fichiers, sélectionnez l’onglet Accueil , puis sélectionnez Déplacer vers et sélectionnez Choisir l’emplacement.
Sélectionnez le dispositif de stockage externe que vous avez connecté dans la liste des emplacements, puis sélectionnez Déplacer.
Enregistrer les nouveaux fichiers personnels sur un autre lecteur
L’enregistrement de nouveaux fichiers vers un autre lecteur permet d’éviter des problèmes d’espace disponible insuffisant sur le lecteur à l’avenir, de sorte que vous n’ayez pas besoin de déplacer vos fichiers vers un autre lecteur plusieurs fois. Au lieu d’enregistrer tous vos nouveaux fichiers sur le lecteur par défaut, vous pouvez enregistrer certains sur un autre lecteur disposant de plus d’espace libre.
Sélectionnez Démarrer > Paramètres > Système > Stockage.
Faites défiler vers le bas et sous Autres paramètres de stockage, sélectionnez Modifier l’emplacement d’enregistrement du nouveau contenu.
Pour chaque type de contenu, sélectionnez un lecteur dans le menu déroulant. Si le lecteur que vous souhaitez utiliser n’y figure pas, vérifiez qu’il est connecté à votre PC.
Activer les fichiers à la demande de OneDrive
Remarque : Fichiers à la demande OneDrive nécessite Windows 10 version 1709 ou ultérieure et OneDrive version 17.3.7064.1005 ou ultérieure du client. Pour connaître la version de Windows que vous exécutez, sélectionnez le bouton Démarrer > Paramètres > Système > À propos . Pour connaître la version du client OneDrive que vous avez installée, consultez Quelle application OneDrive ? et accédez à la section sur la recherche de l’application dont vous disposez.
Vous pouvez économiser de l’espace en activant Fichiers à la demande OneDrive, qui stocke un petit fichier d’espace réservé sur votre disque dur au lieu du fichier standard qui est stocké dans votre compte OneDrive dans le cloud. Vous pourrez accéder à vos fichiers OneDrive à partir de votre PC sans avoir à utiliser l’espace sur le disque dur pour télécharger toutes les versions standard. Pour plus d’informations, consultez Enregistrer de l’espace disque avec les fichiers à la demande OneDrive pour Windows .
Exécutez l’antivirus
Un virus ou autre logiciel malveillant peut utiliser des quantités considérables d’espace disque en corrompant les fichiers de votre système. Si vous pensez que votre PC est infecté par un programme malveillant, utilisez un programme antivirus comme Sécurité Windows pour exécuter une analyse antivirus et un nettoyage. Si cela ne résout pas le problème, vous devrez peut-être réinitialiser votre PC.
Obtenir une aide supplémentaire
Si vous avez suivi les instructions présentées ici, mais que vous avez toujours besoin d’aide pour libérer de l’espace sur votre appareil, vous pouvez contacter le support Microsoft pour discuter avec un agent de support. Cela est également recommandé si vos tentatives de libération d’espace déclenchent des codes d’erreur particuliers dont vous aurez besoin pour la résolution.
Les questions suivantes sont liées spécifiquement au manque d’espace disque et à Windows Update. En savoir plus sur Windows Update.
Comment savoir si je ne dispose pas de suffisamment d’espace disque pour installer les mises à jour ?
Lorsqu’il n’y a pas suffisamment d’espace disponible pour installer une mise à jour, une notification contextuelle vous indique que vous avez besoin d’espace supplémentaire pour installer la mise à jour.
Lorsque vous sélectionnez Corriger les problèmes, vous serez informé de l'espace supplémentaire nécessaire. Vous serez également informé que vous pouvez utiliser un périphérique de stockage externe afin de ne pas avoir à libérer autant d'espace sur votre disque dur. Découvrez comment libérer de l'espace pour installer les mises à jour de Windows.

L’espace disque total disponible dont votre appareil a besoin pour effectuer une mise à jour varie. En règle générale, les mises à jour des fonctionnalités nécessitent 6 – 11 Go d’espace libre ou plus, tandis que les mises à jour en terme de qualité nécessitent 2 – 3 Go ou plus. Découvrez la différence entre une mise à jour de fonctionnalité et une mise à jour de qualité.
Pourquoi Windows a-t-il besoin d’espace supplémentaire lors du processus de mise à jour ?
Vous avez besoin d’espace disque pour télécharger la mise à jour, télécharger les nouvelles versions de toutes les fonctionnalités facultatives et langues actuellement installées, ainsi que pour appliquer la mise à jour. De l’espace supplémentaire est temporairement nécessaire pour prendre en charge la suppression de la mise à jour (en général pendant 10 jours). Cet espace peut être récupéré une fois la mise à jour terminée. Pour ce faire, sélectionnez Démarrer les paramètres > > Système > Stockage > Configurer l’Assistant Stockage ou exécutez-le maintenant. Faites défiler vers le bas et, sous Libérer de l’espace maintenant, sélectionnez Nettoyer maintenant.
La mise à jour est compressée pour réduire la taille du téléchargement.
Remarque : Pour les appareils disposant de stockage réservé, une mise à jour utilise l’espace de stockage réservé avant d’utiliser d’autre espace disque. Pour pus d’informations, consultez Fonctionnement du stockage réservé dans Windows 10.
Pourquoi l’espace nécessaire pour mettre à jour Windows varie-t-il tellement ?
L’espace requis pour effectuer une mise à jour des fonctionnalités dépend de deux facteurs : le chemin de mise à jour suivi, ainsi que la taille du contenu facultatif et d’autres mises à jour qui s’appliquent à votre PC lors de l’installation de la mise à jour des fonctionnalités.
Remarque : Pour les appareils disposant de stockage réservé, une mise à jour utilise l’espace de stockage réservé avant d’utiliser d’autre espace disque. Pour pus d’informations, consultez Fonctionnement du stockage réservé dans Windows 10.
Windows suit trois chemins de mise à jour des fonctionnalités différents, en fonction de l’espace disque disponible.
Pour les PC disposant de suffisamment d’espace disque
Windows tente automatiquement d’effectuer une plus grande partie du processus de mise à jour en arrière-plan pendant que vous utilisez votre PC. Cela réduit considérablement le temps pendant lequel votre PC sera hors ligne (ou inutilisable) pendant la mise à jour, bien qu'il puisse temporairement utiliser plus d'espace disque pour terminer la mise à jour. En savoir plus sur nos efforts pour réduire le temps hors ligne lors des mises à jour (en anglais uniquement pour l'instant).Pour les PC avec un espace libre limité, mais suffisamment pour effectuer automatiquement
la mise à jour, Windows est automatiquement optimisé pour réduire la quantité d’espace disque libre nécessaire à l’installation de la mise à jour. Cela se traduit par un temps d’installation hors connexion plus long.Pour les PC qui n’ont pas suffisamment d’espace pour installer automatiquement la mise à jour
Windows vous invite à libérer de l’espace disque ou à utiliser le stockage externe pour étendre temporairement le stockage sur votre PC. Si vous utilisez un périphérique de stockage externe, Windows n’a pas besoin d’autant d’espace libre sur le lecteur système car il utilise temporairement votre stockage externe.
Pour tous ces chemins d’accès de mise à jour, l’espace disque total requis varie selon le contenu facultatif installé et des autres mises à jour qui s’appliquent à votre PC. Par exemple :
Fonctionnalités facultatives. De nombreuses fonctionnalités optionnelles disponibles pour Windows sont préinstallées ou acquises à la demande par le système, ou manuellement par vous. Vous pouvez voir celles qui sont installées sur votre PC en accédant à Paramètres > Applications > Applications et fonctionnalités > Fonctionnalités facultatives.
Ces fonctionnalités ont une taille comprise entre moins de 1 Mo et presque 2 Go pour le portail Windows Mixed Reality. Vous pouvez réduire la quantité d’espace requis pour installer une mise à jour des fonctionnalités sur votre PC en désinstallant les fonctionnalités facultatives que vous n’utilisez pas.Langues installées. Windows est localisé dans de nombreuses langues. Bien que de nombreuses personnes n'utilisent qu'une seule langue à la fois, certaines basculent entre deux langues ou plus. Vous pouvez voir les langues qui sont installées sur votre PC en accédant à Démarrer > Paramètres > Heure et langue > Langue.
Lors de chaque mise à jour, toutes les ressources linguistiques et associées de saisie, conversion de texte par synthèse vocale, reconnaissance vocale et reconnaissance de l’écriture manuscrite doivent être mises à jour. Le contenu pour chaque langue peut varier de 175 Mo à plus de 300 Mo environ. Vous pouvez réduire l’espace requis pour installer une mise à jour des fonctionnalités sur votre PC en désinstallant les langues que vous n’utilisez pas.Mises à jour du lecteur. Les OEM et autres partenaires matériels publient parfois de nouveaux pilotes graphiques, réseau, audio et autres en conjonction avec la nouvelle mise à jour du système d'exploitation. La taille de ces lecteurs peut varier considérablement, en fonction de votre PC et des lecteurs qui ont été mis à jour.
Mises à jour qualité du système d’exploitation. Pendant une mise à jour des fonctionnalités, Windows essaye de télécharger et d’installer automatiquement la dernière mise à jour qualité, afin que votre PC soit entièrement à jour dès que vous commencez à l’utiliser. Peu après la publication de la mise à jour des fonctionnalités, la mise à jour qualité associée peut se limiter à quelques centaines de Mo, mais à mesure que sont implémentées d’autres modifications de sécurité et de qualité, la mise à jour qualité peut atteindre 1 Go ou plus. Si votre PC est à court d’espace disque, vous pouvez télécharger et installer la mise à jour qualité après la mise à jour des fonctionnalités.
Enfin, Windows Update désactivera temporairement hiberfile.sys, pagefile.sys et d’autres fichiers système afin d’utiliser l’espace généralement occupé par ces fichiers pour appliquer la mise à jour des fonctionnalités. Tous les fichiers qui ont été désactivés pour appliquer la mise à jour seront automatiquement réactivés une fois la mise à jour terminée. Puisque la taille de ces fichiers dépend de la façon dont vous utilisez votre PC et de sa quantité de mémoire vive (RAM), la quantité d’espace disque disponible pour effectuer une mise à jour peut varier, même pour deux PC différents ayant exactement la même image de système d’exploitation.
La combinaison du chemin de mise à jour et des fonctionnalités signifie que l’espace disque requis pour effectuer une mise à jour peut varier considérablement. Voici quelques exemples de mises à jour de PC vers Windows version 1803 :
Optimisé pour réduire le temps hors connexion | Optimisé pour un espace disque minimal | Optimisé pour un espace disque minimal avec stockage externe | |
|---|---|---|---|
Mises à jour, langues et fonctionnalités facultatives minimales | 20 Go | 5.5 Go+ | 4.5 Go+ |
Mises à jour, langues et fonctionnalités facultatives nombreuses | 20 Go+ | 13.75 Go+ | 7 Go+ |
Comment savoir combien d’espace il me reste ?
Pour vérifier l’espace disque total restant sur votre appareil Windows 10, sélectionnez l'Explorateur de fichiers sur la barre des tâches, puis sélectionnez Ce PC sur la gauche. L’espace disponible pour chaque lecteur s’affiche sous la section Périphériques et lecteurs.
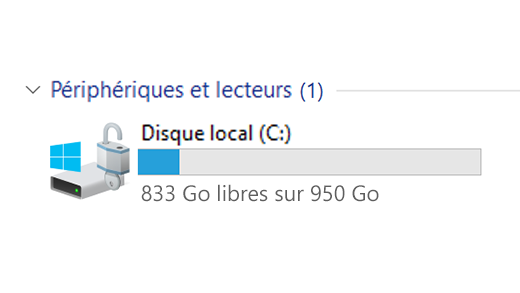
Quand dois-je utiliser un périphérique de stockage externe local, tel qu’un lecteur USB, au lieu d’un service de stockage cloud comme OneDrive ?
Il est peut-être préférable d’utiliser un périphérique de stockage externe dans les cas suivants :
Lorsque l’accès à Internet n’est pas disponible.
Lorsque vous devez stocker des fichiers volumineux ou un grand nombre de fichiers. Dans ce cas, le téléchargement des fichiers prendre généralement plus de temps et leur stockage peut être plus coûteux.
Mon disque dur est presque plein. Comment savoir si ma version de Windows est à jour ?
Windows Update propose automatiquement des mises à jour aux appareils éligibles. Pour vérifier que votre appareil est à jour, sélectionnez Démarrer > Paramètres > Mise à jour & sécurité > Windows Update , puis sélectionnez Vérifier les mises à jour.
Si j’envisage d’acheter un nouvel appareil, que dois-je garder à l’esprit lorsque je pense aux mises à jour Windows et à l’espace de stockage ?
Windows 11 nécessite un processeur de 64 Go pour s’exécuter.
En ce qui concerne le choix du matériel de stockage pour votre appareil, ne vous intéressez pas uniquement à la capacité de stockage du matériel. Souvent, la vitesse du dispositif de stockage compte davantage que sa taille. Les appareils dotés d’un matériel de stockage lent, comme ceux de type « HDD », sont généralement sensiblement plus lents à utiliser que ceux qui utilisent un matériel de stockage plus rapide, de type « SSD » ou « eMMC ».
Dois-je tout effacer de mon disque dur avant d’effectuer une mise à jour ou seulement certains éléments ?
Vous n’avez pas besoin de supprimer tous les éléments de votre disque dur pour mettre à jour votre appareil, mais vous devez libérer suffisamment d’espace pour pouvoir effectuer la mise à jour.
Related Articles
Comment rechercher un document sous Windows 10 ?
Pour rechercher vos fichiers dans Windows 10, utilisez l’une des méthodes suivantes. Effectuez une recherche à partir de la barre des tâches : Tapez le nom d’un document (ou un mot clé figurant dans celui-ci) dans la zone de recherche de la barre des ...Comment compresser et décompresser des fichiers sous Windows 10 ?
Dans ce tutoriel vous allez voir toutes les spécificités de la compression et décompression de fichier sous Windows 10. Les fichiers zippés (compressés) occupent moins d’espace de stockage et peuvent être transférés vers d’autres ordinateurs plus ...Comment utiliser de la barre des taches (windows 11) ?
Utilisez la barre des tâches pour plus que pour voir vos applications et vérifier l’heure. Vous pouvez la personnaliser de plusieurs façons : modifier la couleur, y épingler vos applications préférées, et déplacer ou réorganiser les boutons de la ...Résoudre les problèmes de connexion Wi-Fi dans Windows 11 ?
Voici les solutions à essayer en priorité. Tout d’abord, procédez comme suit pour tenter de résoudre ou de circonscrire le problème de connexion. Exécutez Obtenir de l’aide pour résoudre les problèmes de connexion courants. Cliquez avec le bouton ...Comment trouver un fichier caché sur sous Windows 10 ?
Voici comment afficher les fichiers et dossiers cachés. Dans la zone de recherche de la barre des tâches, tapez dossier, puis sélectionnez Afficher les fichiers et dossiers cachés dans les résultats de la recherche. Sous Paramètres avancés, ...